
Method 4: Enable paragraph symbols and delete whatever is on the target page
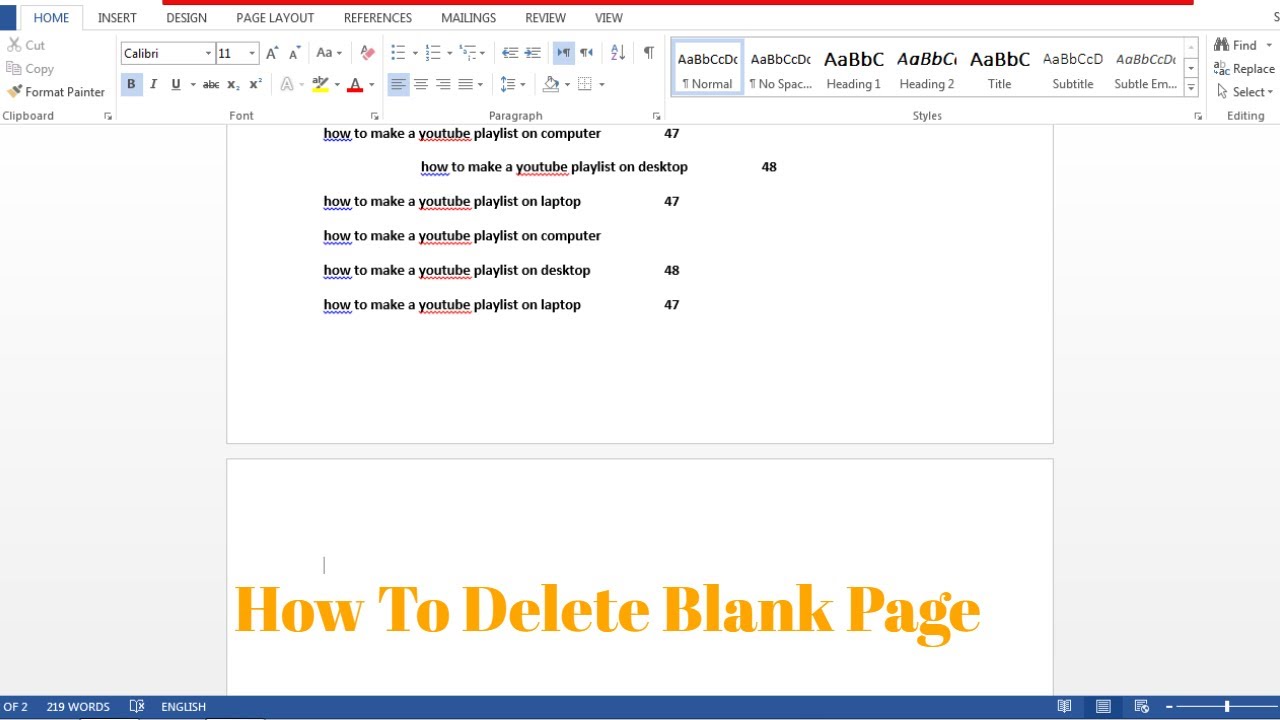
In the Show section of the View tab, check the checkbox beside the Navigation Pane option.To use the Navigation Pane to delete a page in Word 2013, you need to: Word 2013 comes with a feature named Navigation Pane that makes it quite easy for users to delete an entire page from a Word document at one time. Method 2: Delete the page using the Navigation Pane Once everything on the target page has been deleted, the page itself will also disappear. Press the Backspace key on your keyboard and keep it pressed until everything on the target page is deleted.Doing so will bring the text cursor to the very end of that page. Click on the very bottom-right corner of the page that you want to delete.This is perhaps the simplest method that can be used to delete an entire page in Word 2013. The following are the most effective methods you can use to delete an entire page in Word 2010 to 2016: Method 1: Use your Backspace key However, there are a number of different ways Word users can go about deleting pages in Microsoft’s uber-popular word processor, and the way that works for a specific user depends on multiple different factors, chief among which is how the page that needs to be deleted came into existence in the first place. It is for this reason, and for a number of other reasons (such as being able to delete and entire unwanted page at a time) that Word users need to know how they can delete an entire page in Word at one time.ĭeleting entire pages in Microsoft Word is quite simple – exactly as it should be. This will show hidden non-printing characters such as spaces and page breaks.When typing up a document in Word, users sometimes run into an issue where a blank page, for some reason, takes up residence in the middle or at the very end of their document. Click on the Show/Hide symbol, which appears as a paragraph mark (¶) on the Home tab. You can remove page breaks you've added and also adjust where Word's automatic page breaks appear.ġ. Even and Odd Page Breaks: Insert a section break and also take you to the next even or odd page (depending on which break type you select) so you can format your alternating pages in a document differently (e.g., right or left pages in a book).Continuous Break: Creates a new section, like the next page break, but doesn't start you on a new page.
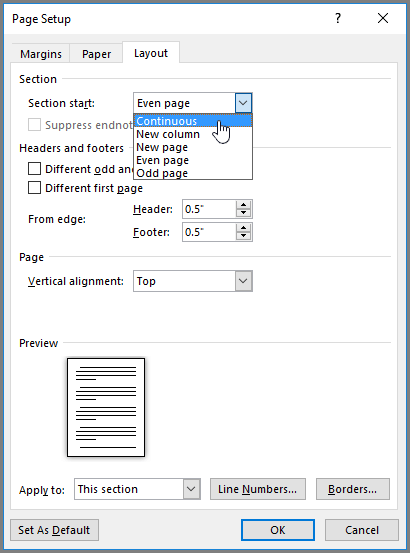
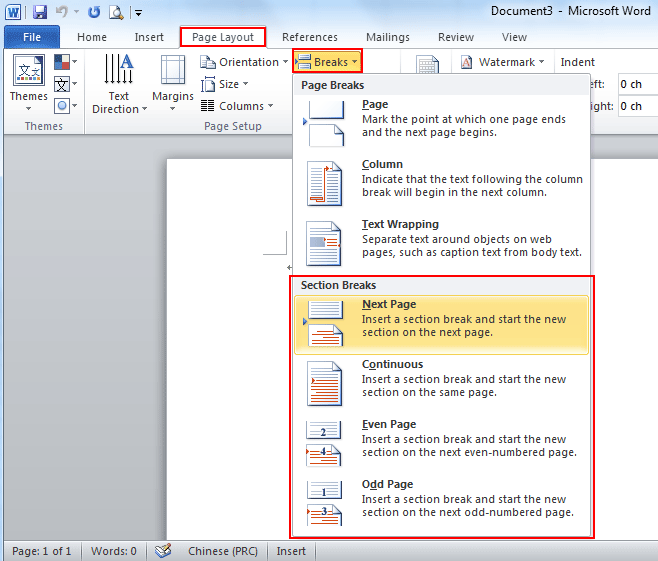
For example, you can use a different section to rotate a page to landscape or portrait mode, add a different header or footer, or format the section into columns without affecting the rest of the document. Next Page: This works just like the page break under the Insert menu, except it also creates a new section with the option to use entirely different formatting from the previous sections.Text Wrapping: If you have a picture or other object in your document and want to add a caption, the text wrapping break will keep the caption with the object while making the rest of the document flow around both the object and your caption.This is a better option than pressing Enter a few times to move the text to the next column, since doing that could mess up your formatting if the font size changes or you edit the text. Column Break: If your document is formatted into multiple columns, you can force text from the first column to move to the next one.


 0 kommentar(er)
0 kommentar(er)
